

There is no need to create a backup before deleting iPhoto library pictures. Part 2: Can I Delete the Migrated iPhoto LibraryĪfter you have migrated iPhoto pictures to Photos app, you can delete an old iPhoto library on Mac directly. In this way, you could also use the third-party software to recover photos on Mac. Later, you need to empty the trash bin of your Mac computer as well. Step 5: Click "Empty Trash" and then choose "OK" to confirm the deletion in iPhoto. Step 4: Choose "Trash" in the left panel. Step 3: Select "Move to Trash" from its drop-down list. Step 2: Click "Photos" on the top tool bar. Step 1: Launch iPhoto app and choose your unwanted photos. What if people just want to empty iPhoto library? If you insist on using iPhoto instead of Photos app, then you can head to iPhoto app to delete all photos in iPhoto as well. Step 5: Empty the Trash to delete iPhoto Library after backup. Step 4: Select multiple pictures and right click to get "Move to Trash". Step 3: Right click and choose "Show Package Contents". Step 2: Highlight the items you want to delete. Step 1: Open "Finder" and search for your iPhoto library. For people who choose the first one, here are steps you can follow. So if you want to free up more storage space, you need to empty iPhoto library or delete it directly. Just as mentioned above, once you upgrade your Mac from iPhoto to Photos, there will be a second photo library.
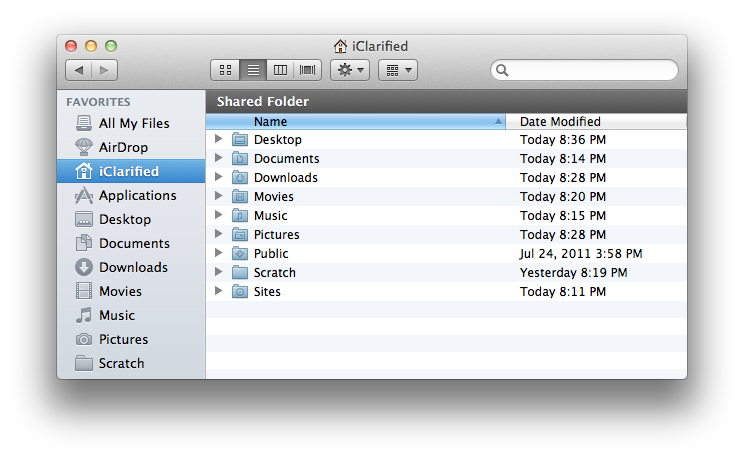
Part 1: How Do I Clean Out My iPhoto Library



 0 kommentar(er)
0 kommentar(er)
